We've put together some IT information and guidance on working remotely both on and off campus.
BU is committed to working with students to ensure you have access to IT equipment and software that you need to participate in your course. BU’s on-campus laptop loan service is available, and (unless Government guidance around Covid-19 changes) our libraries and open access centres are open - giving access to bookable computers, with the appropriate physical distancing measures in place.
We know that you may also wish to study at your student accommodation and other places off campus, please read the below IT guidance to help you do so.
If you do not have your own laptop, or need financial support to buy one for your studies, please check our BU Laptop Support Fund page for information.
Internet
Internet connection – broadband/WiFi
You'll find free WiFi across Talbot and Lansdowne campus and in all campus buildings, as well as on our UNIBUS service. If you’re living in a halls of residence building, you will also have access to the internet via a wireless network.
By connecting to the BU wireless network, you agree to abide by the BU acceptable Use Policy. For more information on wireless and for guides on connecting to the WiFi, visit https://www.bournemouth.ac.uk/wireless
If you are at home or around the local area, you will need an internet connection to access BU systems and log-in services. To ensure a good online experience, we recommend that you use a minimum internet broadband speed of 10Mb/s download, 1 Mb/s upload speed – about 90% of broadband internet connection speeds meet or exceed this. The higher your broadband speed, the smoother and faster video streaming, internet searching, and file downloading will be. A broadband speed of 30Mb/s+ is preferable when there are multiple users.
You can test the internet speed you are getting at various websites like www.speedtest.net or www.fast.com.
While you’re surfing the net, why not keep up to date with all things IT by following BU IT Services on Twitter: @BUITServiceDesk
Security with public WiFi
To limit the chance of a security breach on your personal computer, BU recommends avoiding WiFi connections that are accessible to the general public e.g. free WiFi in a café. If you do choose to use public WiFi, there are safe practices that everyone can follow to limit the chance of a security breach:
- Encrypt (e.g. password protect) files/documents before sending over the internet, so even if someone managed to steal your documents, they would find it hard to open them. (See page 5 of the Mobile Security Manual).
- Do not access personal information over public WiFi, as other people could record your activity from their device’s screen or record it from a distance using a camera
- Read this IT Knowledge Base article on managing data and information on your personal computer.
- Use a VPN connection on your device to encrypt your internet traffic. Everything you send and receive on your computer/phone/tablet would be hidden from the public WiFi to which you attach your device. This is considered a good security approach. There are many paid and free VPN services available. We recommend you use a well-known brand and/or check out that the VPN service is legitimate and secure.
Internet connection – Mobile Broadband (3G/4G/5G dongles)
If you are studying away from campus, you will need an internet connection to access BU systems and log-in services. The university expects students to have an internet connection, however, with the pandemic, BU realises that some students may not be studying where they expected to be. This means some students are being hampered by their internet connection and it is beyond their control.
If you are experiencing persistent inadequate internet connection (you can test your internet speed at websites like www.speedtest.net or www.fast.com) or do not have access to the internet at all and are in financial hardship, you may be able to receive assistance towards the cost of a Mobile Broadband solution to enable you to continue your studies. For more information on the financial support available, please take a look at the Finance and BU Support sections on the BU Help and Advice webpages or get in touch with AskBU.
What is Mobile Broadband?
Mobile broadband is where you get your internet connection delivered to your device from the mobile network rather than through a wire coming in to where you live (e.g. cable, fibre, broadband, ADSL).
A mobile internet connection such as 3G, 4G and 5G, can give you access to the internet ‘everywhere’. It is possible to do some basic online activities using a good 3G signal but to do anything substantial you would need a good 4G or 5G connection (even then, some online activities may not be possible).
Accessing the internet using 3G, 4G and 5G on your device will use ‘data’. Using online Office applications such Word and Excel doesn’t tend to use a lot of data, however, video conferencing or watching videos and streaming content can quickly use significant amounts of data, which can be expensive. If you use the internet connection for non-study activity, you may run out of your download allowance faster than you expect.
Mobile broadband is however an alternative option if you have a particularly poor wired internet connection where you are currently studying. To connect your computer to the mobile network you will need a dongle.
How does mobile broadband work?
Mobile broadband is made of two main components:
- Mobile broadband router (i.e. a 4G dongle) – this is what you connect to your computer. You will either buy this with your contract or buy one separately if you choose a pay-as-you-go option.
- Mobile broadband contract – this is the part that allows the dongle to connect to the mobile network and is normally tied to a specific network like O2, Vodafone, Three etc. Sometimes this will be delivered as part of a SIM card and sometimes it will be built into the router itself.
Choosing a mobile network
You will need to ensure the mobile network you choose has good network coverage where you are studying - this is probably the most important factor to consider. If you know from your or your friends/family’s smartphones that a mobile network works well in your location, then it is safe to assume that that would be a good choice to go with that network. You can also use a network checker tool to determine the expected network coverage in your area with different mobile providers.
Choosing a contract
There are a few things to consider when choosing a mobile broadband contact:
- Pay monthly or Pay-as-you-go:
Pay monthly means you will be charged monthly and will automatically reset your data allowance each month. Pay-as-you-go means you purchase a set amount of data and when you have used up your data allowance, you will need to buy more to get the internet connection working again. Pay-as-you-go provides greater control over what you use but tends to be more expensive.
As a guide, if you are looking to use the internet for video streaming services and online gaming as well as your studies, you may end up using around 90GB of data per week.
A reasonable internet connection on an unlimited data package with a 1 month/ no contract supplier can start at around £25.
- Length of contract:
Consider either a 1-month or a 12-month contract. With a 1-month contract you can cancel anytime, after giving notice, but they tend to be slightly more expensive.
- Speed:
To ensure a good online experience, we recommend that you look for a minimum download speed of 10Mb per second. However, the higher your broadband speed (more Mb per second) the smoother and faster video streaming, internet searching, and file downloading will be.
- Download limit (data allowance):
This is the amount of data you can download in a month (on a pay monthly contract), without incurring additional charges. The recommended minimum would be 20GB per month, but if you are on a course with lots Zoom and/or Microsoft Teams calls or you are watching lots of videos, then you may need more. An ‘unlimited’ plan would be the best choice, if you can find one that suits you.
Using or purchasing a personal computer
General computer advice
If you're planning on investing in a new laptop or other device to support your study we recommend that your computer is less than four years old with up-to-date anti-virus software installed for security reasons.
Screen size and laptop weight is down to personal preference, but in general you should consider a screen of at least 13-inches or larger and a weight of no more than 1.6Kg to ease portability. To access and participate in remote teaching sessions (e.g. lectures, tutorials or supervision meetings), and help you stay in touch with your peers, you will need to ensure that the device you are using has a webcam, microphone and speakers.
For a computer experience like that on campus, you may wish to use a Windows 10 or Apple Mac computer. What you use your laptop for will determine which type and specification is most suitable for you - your course leaders will be able to advise if there are any recommended IT specifications for your course.
If you are buying a new laptop or computer, we advise you to get this as soon as possible, due to the current silicon chip shortage across the world, which is affected supplies.
Below are some general recommendations if you are considering purchasing a laptop computer for your course:
Purchasing a basic laptop computer
- Example: a Chromebook laptop - approx. £250+
This type of device tends to have a long battery life and will allow you to browse the internet and use Microsoft Office tools such as Word, Excel and PowerPoint (available free to BU students from office.com) without any problem. This type of device is not built to have applications installed onto the device itself. For this reason, a good internet connection is important when using this type of device. Instead, you would use applications and tools via the internet or through BU’s Horizon Virtual Desktop system - Simply download VMware Horizon Client from the Google Play Store, login with your BU credentials and connect to the server ‘desktop.bournemouth.ac.uk’.
Specification: We recommend models released in the last 2 years, with least 4GB of RAM (memory) and 32GB of storage.
Purchasing a mid-range laptop computer
- Windows example: A general purpose laptop - approx. £600+
This type of device will allow you to do everything a Chromebook does but is recommended if you are looking for a faster laptop with more internal storage available for installing and running Windows-compatible applications (rather than just running them through an internet connection). Should you experience a slower internet connection, or an issue with your broadband, an installed application should continue to run as normal.
Specification: We recommend models released in the last two years, with an Intel Core i5 processor (7th Gen or above), at least 8GB of RAM (memory) and 256GB of SSD storage.
- Apple Mac example: A general purpose Apple MacBook Air (M1) - approx. £900+ after student discount through UNiDAYS in the Shop University section of the Apple UK website
This type of device will allow you to browse the internet, use Microsoft Office tools such as Word, Excel and PowerPoint (available free to BU students from office.com), and also run all but the most demanding Mac applications and the Adobe Suite (purchase may be required). An Apple Mac will not be able to install or run Windows-only applications. While your course teaching may use Apple Macs, much of the software is also available on Windows 10 and this may provide a cheaper option than buying an Apple Mac. The new Apple M1 processor should be compatible with almost all software applications, unless they are particularly old. Please contact your programme leader if you need further information.
Specification: We recommended a device with an Intel Core i5 processor or an M1 processor, at least 8GB of RAM (memory) and at least a 256GB of SSD storage. Refurbished models can also be bought at a reduced cost.
Purchasing a high-end laptop computer
The mid-range laptop computers should be sufficient for your study, however if you wish to invest in a more powerful computer for additional flexibility, we have included some examples below:
- Example - High powered Windows and/or Linux Workstation Laptop - approx. £1,100+
This type of device is designed for high technology courses such as Games Design and Animation. They are significantly more expensive and tend to be greater in size and weight. They have high powered processors and discrete graphics cards, built specifically for running demanding applications.
Specification: We recommend a device with at least Intel Core i7 Processors (9thGen+), 32 GB of RAM (memory), at least 512GB of SSD storage (although 1TB is preferable), and a discrete graphics card - NVIDIA GeForce RTX 2070 8GB or above. The screen resolution should be at least 1920x1080 pixels.
- Apple Mac example - High powered Apple MacBook Pro Approx. £2,200+ after student discount through UNiDAYS in the Shop University section of the Apple UK website
This type of device is designed for media professionals, such as media production or sound engineering, that require the ability to edit 4K videos or complex multi-track sound files. They are significantly more expensive, are larger and heavier than the mid-range models, and they have high-powered processors and discrete graphics cards.
An Apple Mac will not be able to install or run Windows-only applications. While your course may use Apple Macs for teaching, much of the software is also available on Windows 10 and this may provide a cheaper option than buying an Apple Mac. Please contact your programme leader if you need further information.
Specification: We recommend the MacBook Pro (2020) with a 16-inch screen, at least 16GB RAM (memory), 512GB of SSD storage, and a Radeon Pro Graphics card.
Discounts on purchasing a computer
If you’re planning on investing in a new laptop, or other device, there are several discounts and offers available to you as a BU student:
- BU has partnered with the StudentStore, an independent provider that works with universities all over the UK, to offer BU students up to 30% discount and enhanced warranty on a wide range of IT kit. This includes Lenovo computers, tablets, monitors and IT accessories, as well as Chromebooks. Simply visit https://www.studentstore.co.uk/bournemouth and register with your BU email address. (Note: you'll need to confirm you're not a robot each time you log in)
- Apple offers university students savings on Macs and iPad purchases
- Offers are frequently available through the TOTUM student discount card and the UNIDAYS websites.
Using your own computer
Connecting to a BU computer
There are various options for connecting to the university from a personal device in order to use the applications and software available on BU computers – both for timetabled online sessions and for self-study. The most appropriate solution will depend on the speed of your internet connection, the programme you’re on and the tools and applications you need access to. Take a look through the resources on Brightspace - click 'Studying Remotely? Connect to BU' on the homepage, or find the page link under Useful links or the Help Page - to establish the best solution, and to access user guides and videos.
If you are unsure on which IT solution to use, or which applications you might need access to for a specific teaching session, please speak to your programme leader.
Updates and security
You should always update your personal devices with the latest software and operating systems. Out of date systems and software run the risk of being open to security threats and you may also be unable to use certain applications. Please see page 10 of the Mobile Security Manual for details on how to do this.
It's important that you know how to protect your own devices and personal information, so we've put together some useful links and guides which show you how to do this. Visit our Secure your device page for more information.
Microsoft Office

As a BU student, it’s free for you to download and use Microsoft Office 365 ProPlus while you are studying. This includes the latest versions of Word, Excel, PowerPoint and other Microsoft applications, such as Teams and OneDrive.
- Teams – This app is recommended for collaborative activities and file sharing as well as 1-to-1 sessions/appointments with your teaching staff. For help and support with using Microsoft Teams take a look at these Microsoft videos.
- OneDrive - gives you one terabyte (1TB) of cloud-based storage. For more information on using OneDrive, take a look at this storing your work information, or read this IT Knowledge Base article to get started. You can also find OneDrive help and video tutorials from Microsoft.
- Outlook - Here's some guidance on how to install Microsoft Outlook to access your emails on an Android or an Apple device.
As a BU student, you’re able to install Office on up to five personal devices, along with mobile applications for your phone. Both Apple and Android tablets are also able to download Office applications from their respective App stores - you will be able to login to the App with your BU email address and password.
Visit https://www.office.com/ and log in with your BU email address and password to get started.
AppsAnywhere
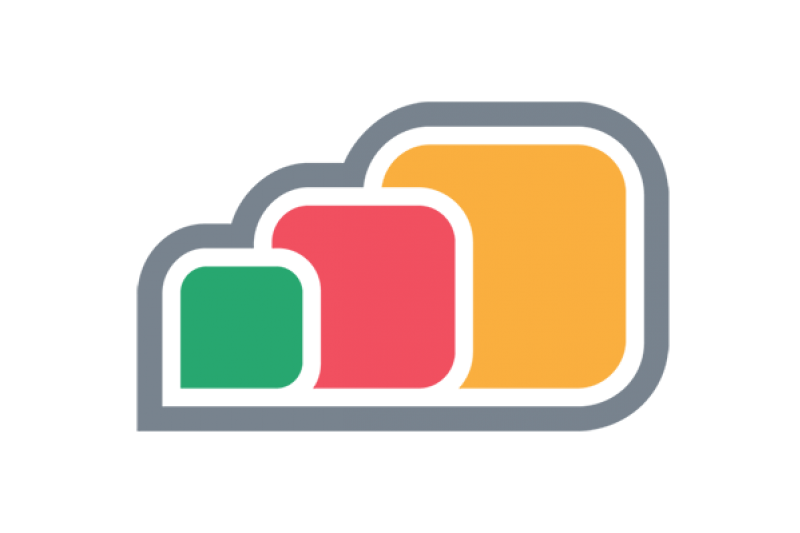
AppsAnywhere is a web-based catalogue that provides easy access to a wide range of applications. AppsAnywhere will automatically open when you log in with your student account details on any BU Windows PC across campus. Some applications can also be used off-campus or on a non-BU computer, as long as it’s running Windows 10 – please note, there are exceptions due to licencing and hardware restrictions.
You should check the licence information for your chosen application on campus before trying to access it off-site, as you won’t be able to see the application in the list of available software if there are restrictions. Prior to trying to access it offsite, open AppsAnywhere on a BU machine on campus, click on the 'More Info' button on the application name, select the 'Delivery Methods' tab, and then 'Restrictions' below.
For instructions on how to access AppsAnywhere on your personal computer, have a read of this IT Knowledge Base article on the IT Services Portal.
Looking out for your wellbeing
It’s important to consider all aspects of your wellbeing when you’re online – from your physical health and wellbeing to online safety and mental wellbeing:
- As well as thinking about the physical issues of increased online activity (e.g. eyestrain or poor posture) consider your mental wellbeing. Take regular breaks and exercise and interact with others in the ‘real world’ when you can.
- It is easy to feel isolated, particularly if you don’t have your normal support network, but there is lots of support available if you need it. The BU Student Health and Wellbeing pages have useful contacts and information.
- Remember that social media is never private and anything you post can be seen by future employers amongst others. Also make sure that anything you post could not be interpreted as offensive or illegal, even if that wasn’t the original intention, as you could be breaching BU’s Social Media Policy.
- Keep yourself informed of security risks and IT phishing scams in order to protect yourself, your work and your personal information when working online. Take a look at our IT security pages, with guidance on staying safe online.


